How To Remove Photos From Desktop On Macbook Pro
Photos are important. They capture many of your memories, including some of your most precious moments, so understandably you want to save and keep them for years to come. But before you know it, you have hundreds or even thousands of photos on your Mac's hard drive. And because it's easy to create duplicates, many of them aren't even necessary.
Before we start
If you're not careful, it's easy to end up with tons of duplicate images on your Mac. They take up space and can even slow your Mac down if there are too many.
Finding duplicates manually can be a painstaking process, though, which is what makes MacKeeper's Duplicates Finder so handy. It scans your Mac, looking for duplicate files, so you can easily delete the unwanted copies.
- Run MacKeeper, and select Duplicates Finder from the menu on the left
- Click Start scan
- When the scan is done, select what you want to remove
- Click Remove duplicates
This can be a huge timesaver, so it's definitely worth a try. You can download MacKeeper for free, and give it a try. It comes with one free fix, so you see for yourself how effective it is.
So how do you find and delete photos on your Mac? There are few ways to do it, some manual and some automatic. Either way, they'll help you claw back your disk space, giving a Mac a speed bump in the process.
Here what you can try:
- Clean up Photos library
- Delete entire albums
- Recover deleted pictures
- Delete images permanently
- Remove duplicate photos with MacKeeper
How to delete photos from the Photo app on a Mac
The Photos app will display a warning if you attempt to import a picture that's already stored on your Mac or which has an identical name and time created. However, duplicates may be saved with different names and dates to the originals. In that case, Photo won't see them as duplicates and they'll be imported as normal, and you'll have to clear them out manually.
Bear in mind that if your photographs are synchronized with iCloud, the pictures you erase on your Mac will also be removed from other devices connected to that account.
How to delete images from the Photos library on Mac:
- Launch the Photos app
- Select the pictures you want to delete. To select a photo, click on it once
- Alternatively, hold Shift to select a range of photos or Cmd to select multiple individual photos
- Right-click on the selected images and select Delete from the drop-down menu, or press the Delete key
- Confirm the action and the photos will be sent to Trash. Empty it to delete them permanently
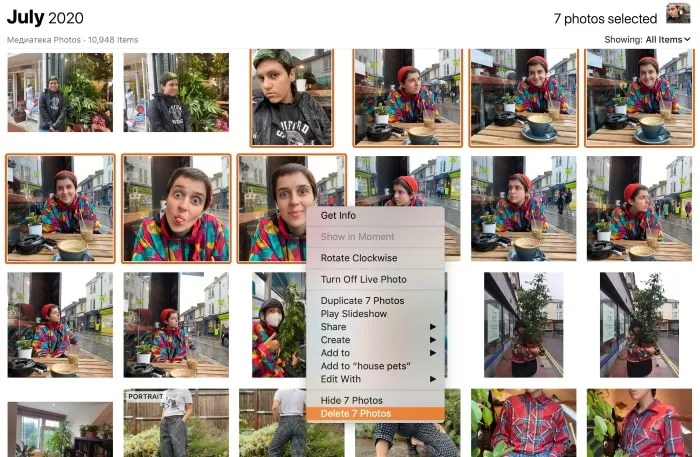
How to delete an entire album in the macOS Photos app
The Photos app collects your pictures into albums that you can find in the left side panel. You can edit and delete any of these albums.
To do that, take the following steps:
- Launch Photos
- Choose the album you want to erase
- Right-click on it and select Delete album from the menu that appears
- If you want to skip past the confirmation step, press Cmd + Delete — you'll see the album disappear from the list
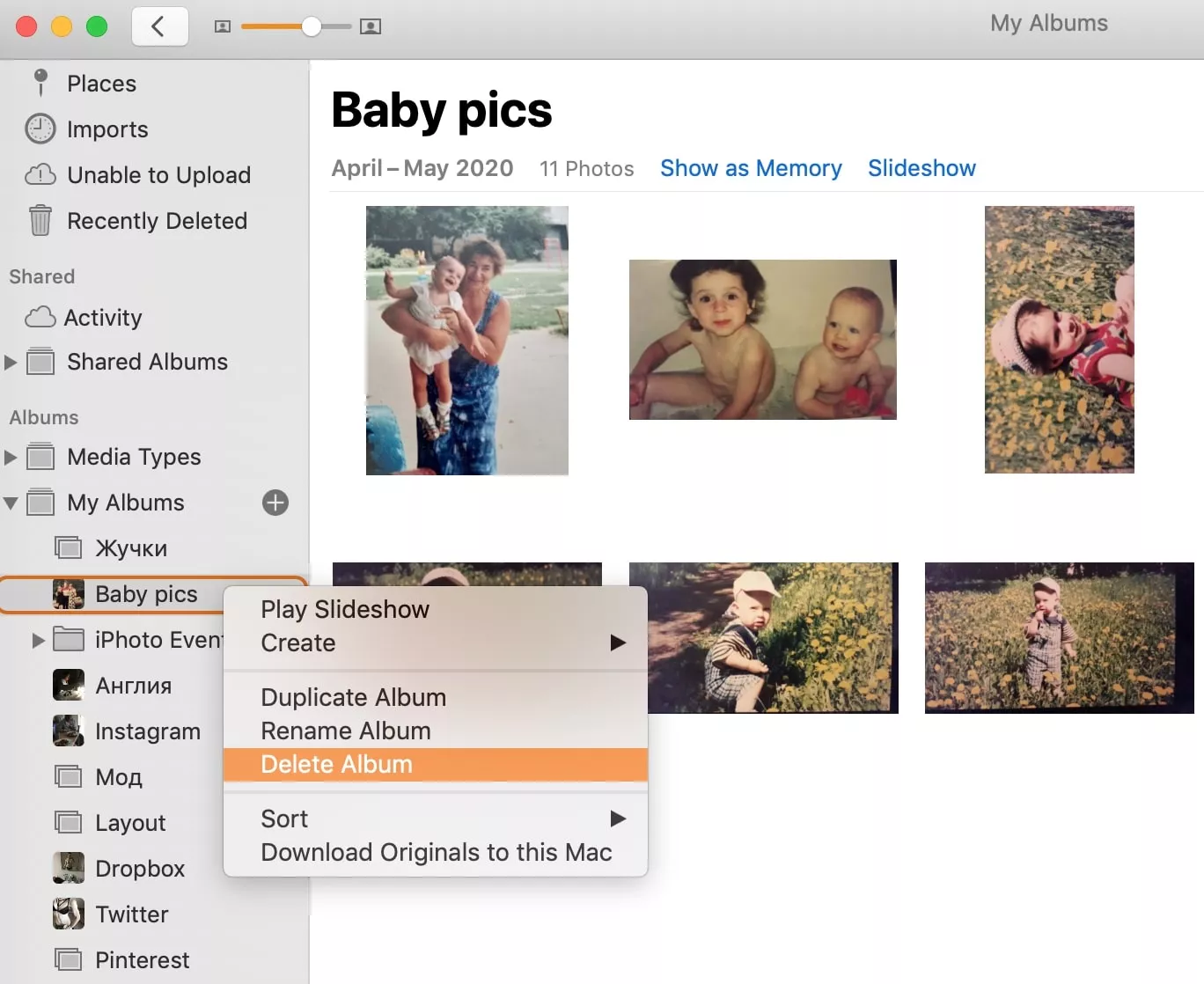
How to delete all photos on your Mac
At times, you might need to delete all the photos you have on your Mac — for example, when you're selling it. Or finally got down to cleaning up your Mac. Thankfully, it's easy to do.
Follow these steps:
- Launch Photos
- Go to Photos in the left pane
- Select all photos by pressing Cmd + A
- Press Delete
- Go to Recently Deleted in the left pane
- Click Delete All at the upper right corner of the window
- Click OK to confirm
How to recover deleted pictures in the macOS Photos library
If you delete some of your photos by accident, you have 30 days to recover them. After that, they'll be gone forever.
You can find all your deleted images in the Recently Deleted folder in the Photos app:
- Launch Photos
- Scroll down to the end of the left side panel with all the other albums
- In the folder, select the images you want to restore — they'll be marked by a blue checkmark
- Click on the Recover button in the top right of the window
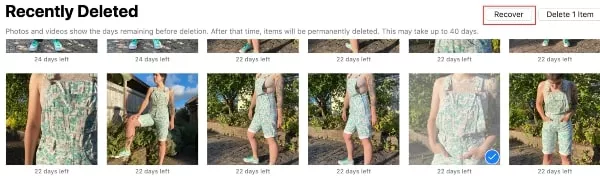
How to permanently delete pictures in the Mac Photos app
You can fully wipe photos and videos instead of storing them for 30 days.
To do that, take the following steps:
- Launch the Photos app
- Go to the Recently Deleted folder
- Select all the desired files
- Click Delete in the top right of the window to delete them forever
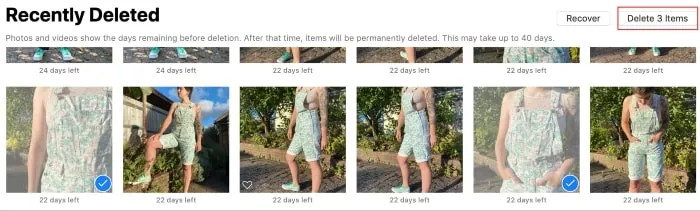
Removing duplicate photos with MacKeeper
Although you can go through all the photos on your Mac manually deleting the ones you don't want, it's not the best way to do it. To be quite frank, it can be a mind-numbingly dull and time-consuming process. And there's always the risk you'll end up deleting shots you actually wanted to keep.
But there is an easier way: you can use MacKeeper. As well as being security and Mac cleaner software, it has a built-in Duplicate Finder, which can help you find and remove duplicate photos with just a few clicks.
Here's how to delete duplicate photos using MacKeeper:
- Launch MacKeeper
- From the menu on the left, select Duplicates Finder
- Click Start Scan, or if you've recently done a scan, Restart
- Select all the duplicates you want to delete
- Click Remove duplicates
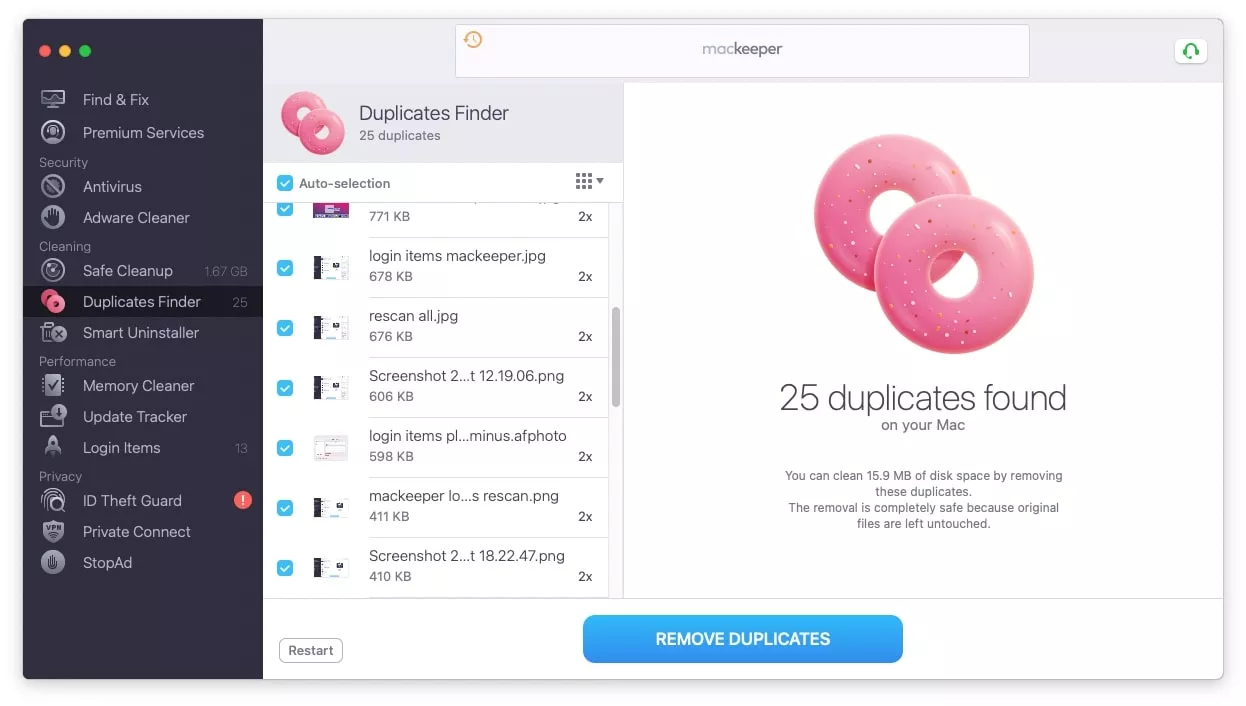
MacKeeper can find identical photos in your library even if they have different names. And it won't erase anything without your permission. It makes finding duplicate photos on your Mac fast and easy, so you can spend less time editing your old memories and more time making new ones.
FAQ
Why can't I delete photos from my Mac?
There are many reasons you can run into this problem. Here are a few things that might fix it:
- Restart your computer
- Update macOS
- Reset the SMC
- Reset NVRAM
- Launch in Safe Mode
These are just a few of the steps you can take to diagnose and fix problems with your Mac, including with photos.
Can I delete photos on my iPhone and keep them on my Mac?
If your devices are synced through iCloud, deleting a picture from your library on any one of them will also remove it from the others. You can turn off iCloud to store them separately on all devices. When you want to delete photos from your iPhone only, plug it into your Mac with a USB cable and move them manually. Alternatively, use AirDrop to transfer them wirelessly via Bluetooth.
Read more:
- How to Delete Files and Documents on a Mac
- How to Delete Movies from Your Mac
- How to Delete System, App and Browser Cache on Mac
- How to Clear Photoshop Scratch Disk on Mac
Written By
With over 5 years of supporting Mac users, Ruslana lives and breathes everything Mac. Tech expert, Apple lover, and well, a cutie. Say hi on LinkedIn!
With over 5 years of supporting Mac users, Ruslana lives and breathes everything Mac. Tech expert, Apple lover, and well, a cutie. Say hi on LinkedIn!
How To Remove Photos From Desktop On Macbook Pro
Posted by: taylorhighted.blogspot.com
Source: https://mackeeper.com/blog/how-to-delete-photos-on-mac/

0 Response to "How To Remove Photos From Desktop On Macbook Pro"
Post a Comment